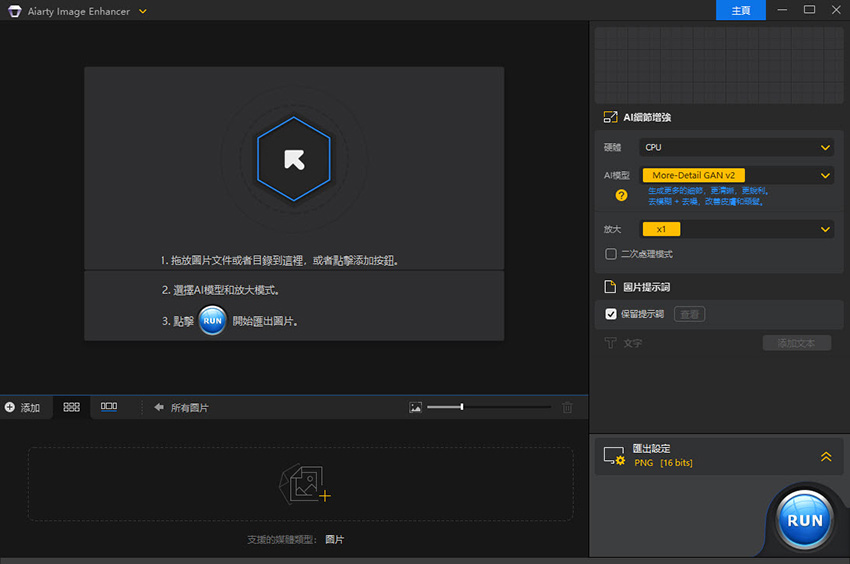VPN 應用 3 : WireGuard VPN Server 設定及 Windows 用戶端 WireGuard 的連線來操控 WireGuard VPN Server 後端內網的電腦。
UniFi OS 主機 Dream Machine Special Edition 夢幻機特別版、Dream Router 夢幻無線路由器是相當不錯的路由器設備,Web 管理介面的操作亦相當直覺明瞭,本篇為 WireGuard VPN Server 連線方式的設定教學。
WireGuard 是一種快速、現代且安全的 VPN 隧道,最初是為 Linux 內核發佈的,現在是跨平台的(Windows、macOS、BSD、iOS、Android)並且可以廣泛部署。
此範例會使用到的軟體有 WireGuard Windows Client 、 MultiDesk 遠端連線軟體。
VPN Server 主機 : Dream Machine Special Edition 軟體版本 UniFi OS V.3.0.18、UniFi Network V.7.3.83
- WireGuard
- 軟體版本 : 0.5.3 for Windows
- 軟體類別 : 網路相關 (網路應用)
- 語言介面 : 多國語言
- 作業系統 : Windows(含Win11)
- 軟體性質 : 免費軟體
- 使用限制 : 請參考軟體公司網站
- MultiDesk
- 軟體版本 : 3.16
- 軟體類別 : 網路相關 (遠端遙控)
- 語言介面 : 英文
- 作業系統 : Windows(含Win11)
- 軟體性質 : 免費軟體
- 使用限制 : 非商業使用
網路架構圖 :
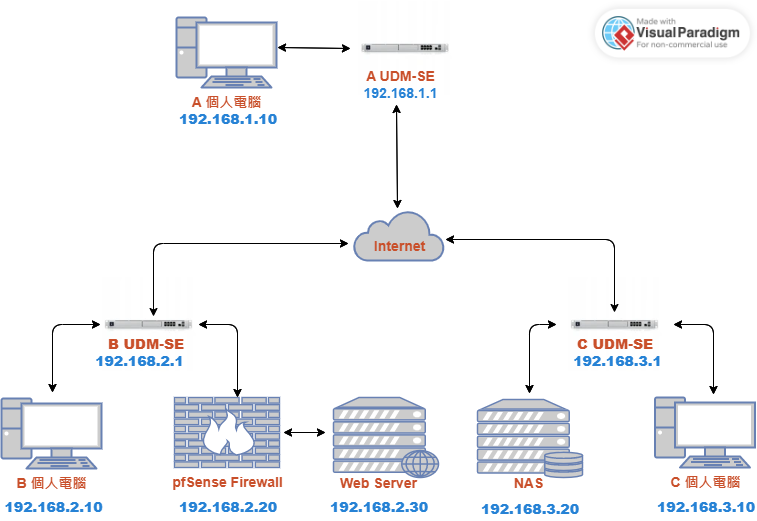
圖一
由 A 電腦遠端桌面透過B UDM-SE 的 WireGuard VPN Server 來操控 B 電腦 ,如圖中紅色虛線 (圖二)
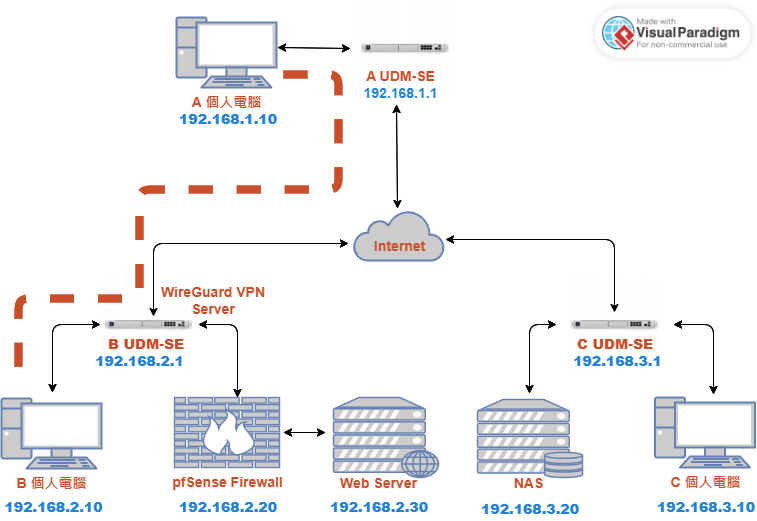
圖二
設定 B UDM-SE 的 WireGuard VPN Server :
1.開啟 B UDM-SE 的 UniFi Network 管理介面。
2.選擇 SETTINGS 設定選項。
3.選擇 Teleport & VPN 功能選項 (圖三)
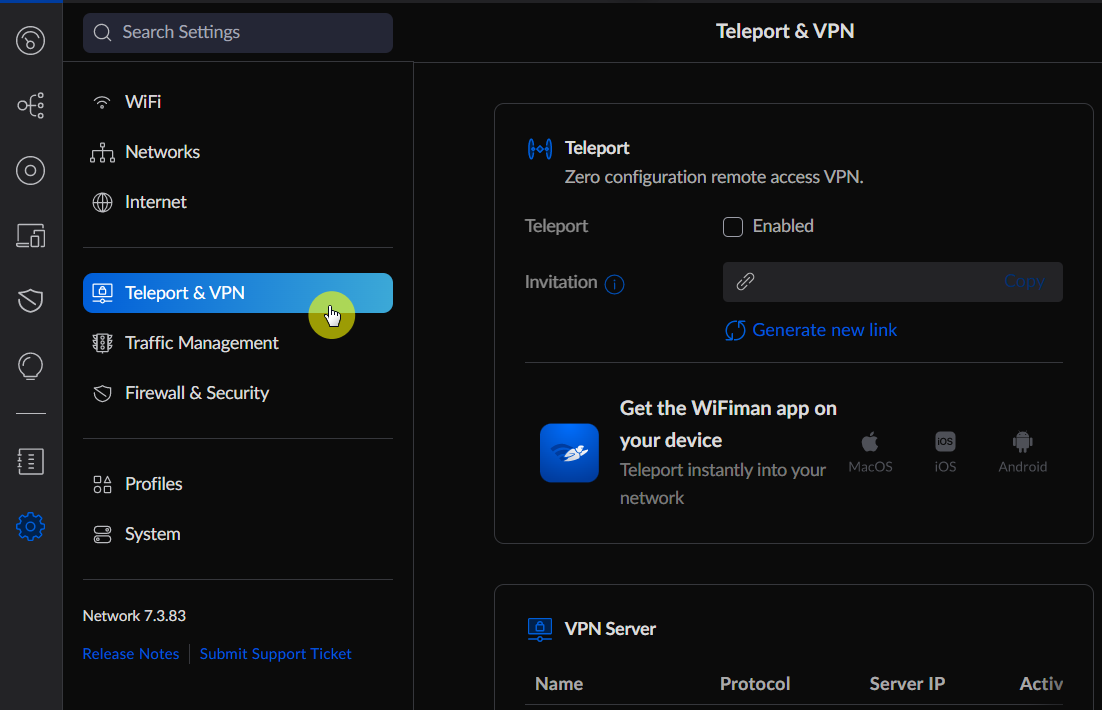
圖三
4.在 VPN Server 選項點擊 Create New 或 Create VPN Server 。
5.填寫 VPN Server 的資料 (圖四)
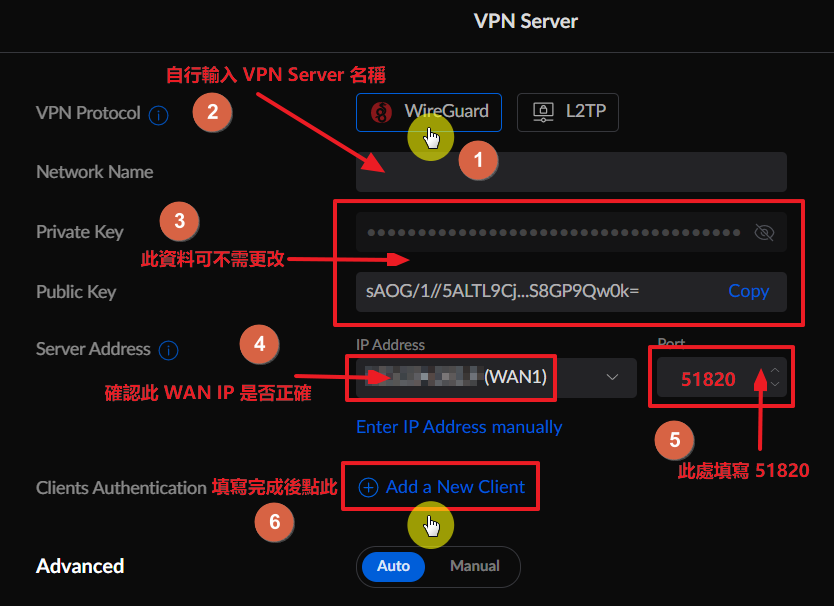
圖四
6.建立使用者並下載使用者的設定檔 (圖五)
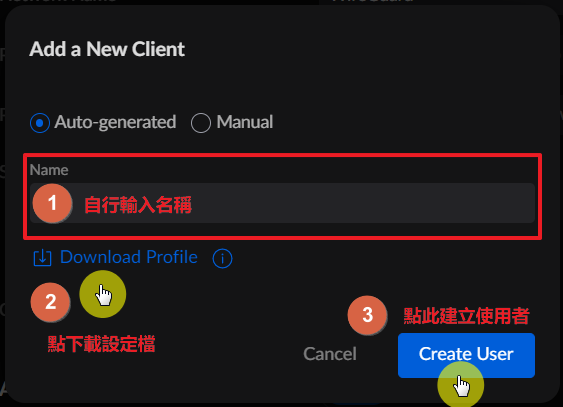
圖五
7.最後別忘了按下「Apply Changes」才算正確完成 WireGuard VPN Server 的設定 (圖六)
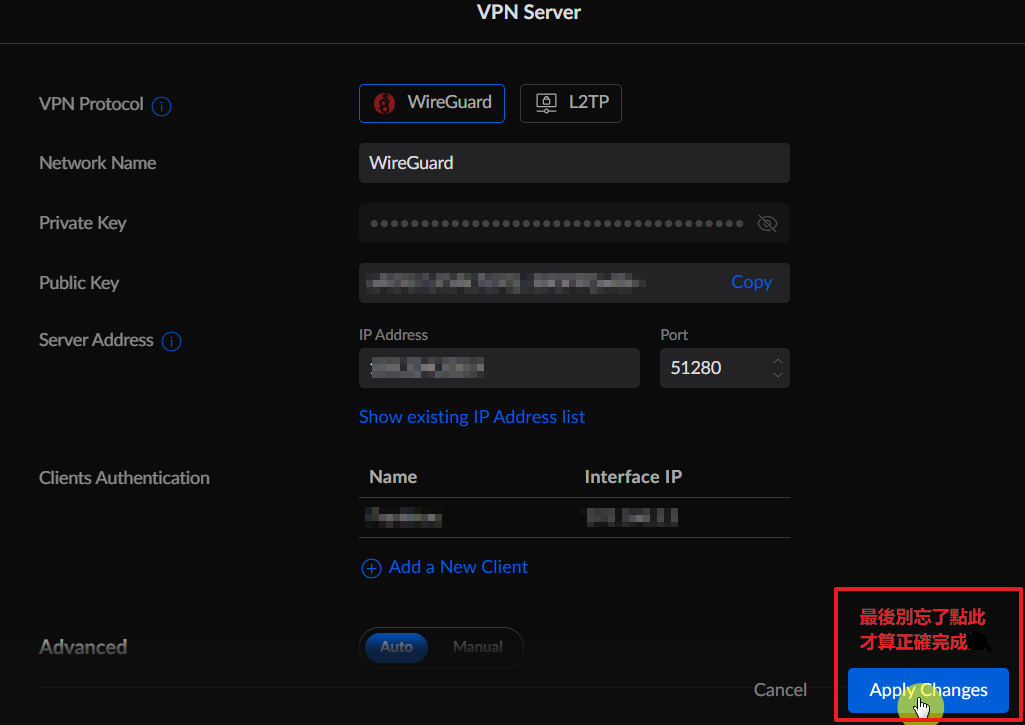
圖六
8. 在 VPN Server 列表中顯示 WireGuard。(圖七)
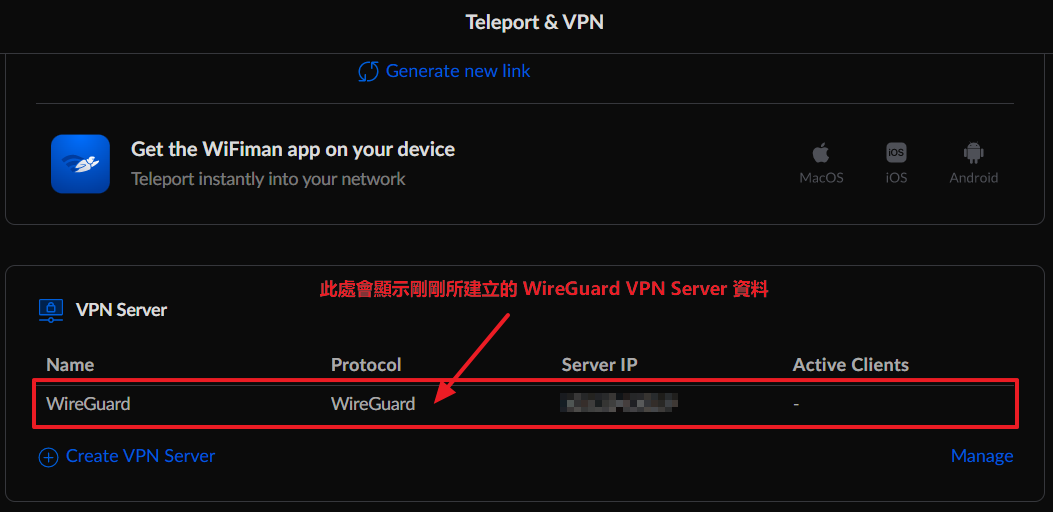
圖七
9.在 A 電腦上下載及安裝 WireGuard 軟體,安裝完成後將之前所下載的使用者設定檔匯入軟體中。 (圖八)
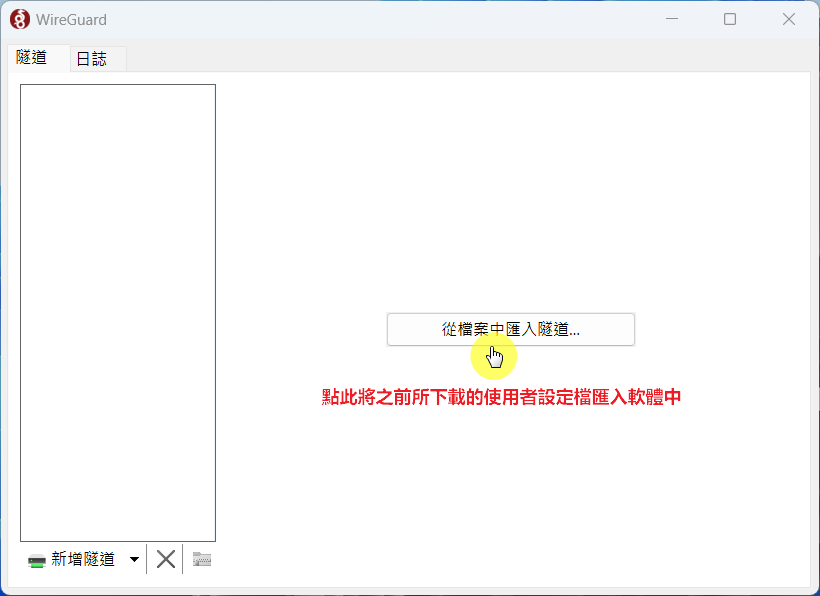
圖八
10.匯入完成後開始使用 WireGuard 來連線 VPN Server。(圖九)
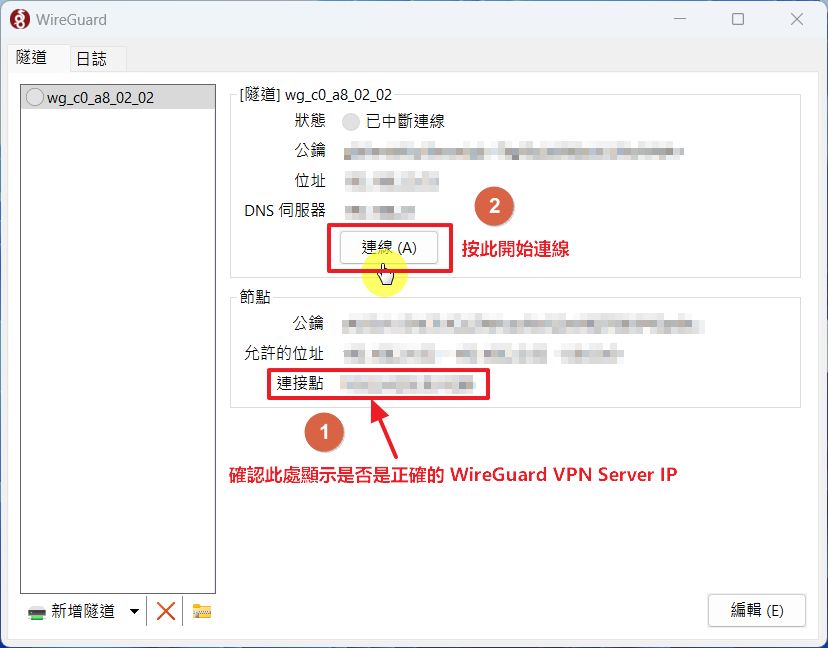
圖九
11.當顯示「已連線」,表示已正確連線至該 WireGuard VPN Server。(圖十)
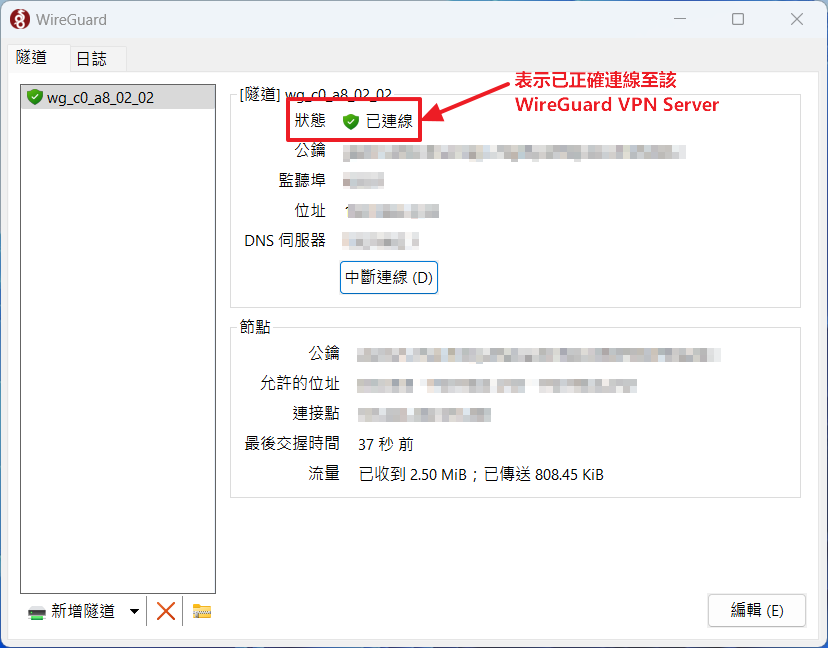
圖十
12.此時可於 A 電腦端 MultiDesk 遠端連線軟體所建的遠端電腦名稱目錄下,點擊滑鼠右鍵的 Connect 選項來遠端操控 B 電腦 。(圖十一)
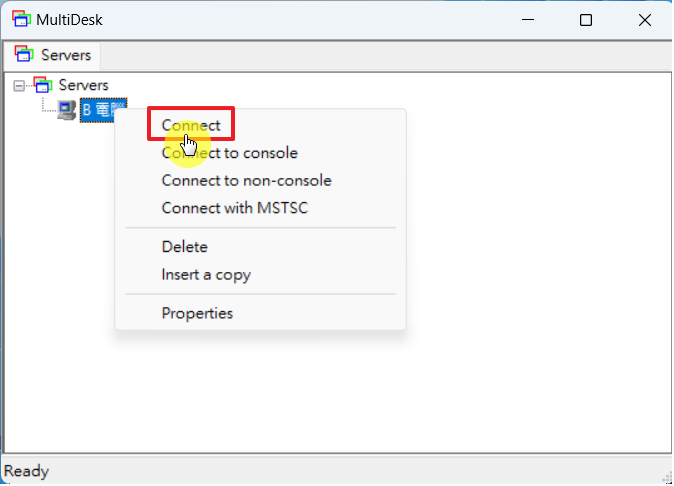
圖十一
11.開始遠端操控 B 電腦了 。(圖十二)
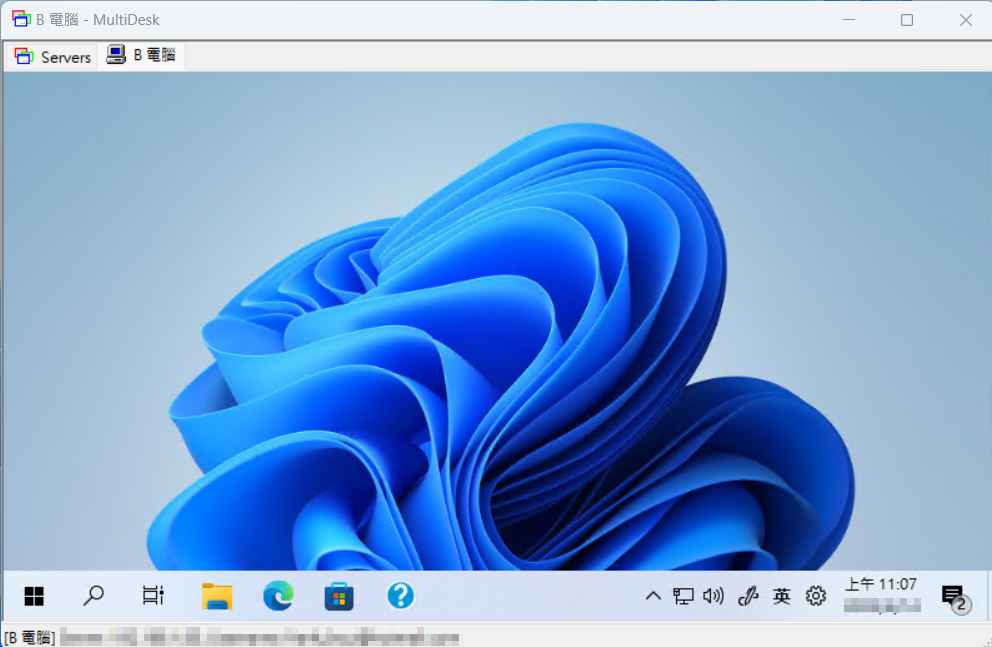
圖十一
下一篇將介紹由 A 電腦遠端桌面來操控 B 電腦及 C 電腦。
VPN 應用 2 : L2TP VPN Server 連線後,以 Windows 11 遠端桌面來操控 VPN Server 後端內網電腦的連線設定。
L2TP VPN Server 的 VPN 連線後以 Windows 11 遠端桌面連線操控 VPN Server 後端的內網 Windows 11 電腦,教學以 MultiDesk 遠端連線軟體來操作。
教學會包含設定完成後連線時所遇到的一些後端問題解決方式,如:
* Windows 電腦遠端操控 VPN 後端內網 Windows 11 電腦時遇到使用微軟帳戶登入遠端連線,出現 「您的認證無效,請輸入新的認證」 的解決方式。